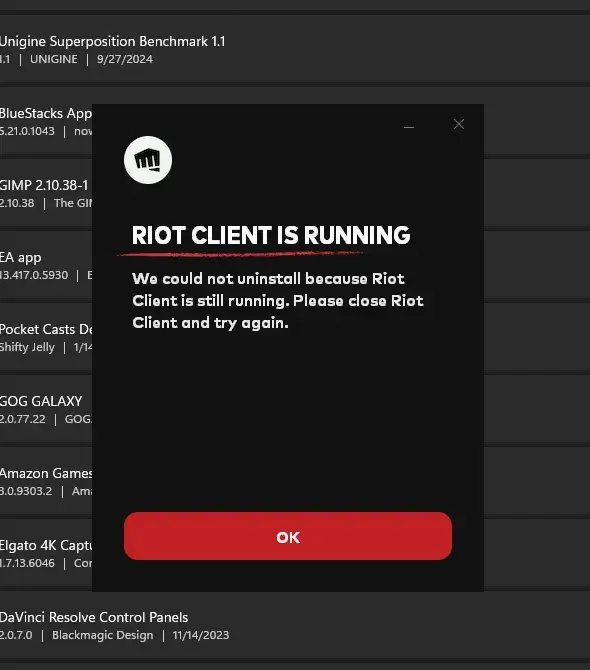We’ve all been there. You’ve put hundreds of hours worth of effort into your favorite game and you’re starting to see some results, but now it’s all you think about and that’s starting to affect your day-to-day life. You need to get things back on track, and there’s only one solution… Learn how to uninstall Valorant and take back control of your time. Maybe it’s time to take a break and remove the game that’s taking up more space in your life than it should.
If that game happens to be Valorant, you’ve probably realized it’s not quite as easy to uninstall as other software. This guide from Eldorado.gg will walk you through how to uninstall Valorant completely and avoid common issues like Riot Client or Vanguard errors.
ERROR
The odds that you’ve uninstalled software at some point in your life are pretty good, and that process is simple, right? Type “uninstall” in the desktop search bar, click “add or remove programs” and boom, you’re where you need to be.
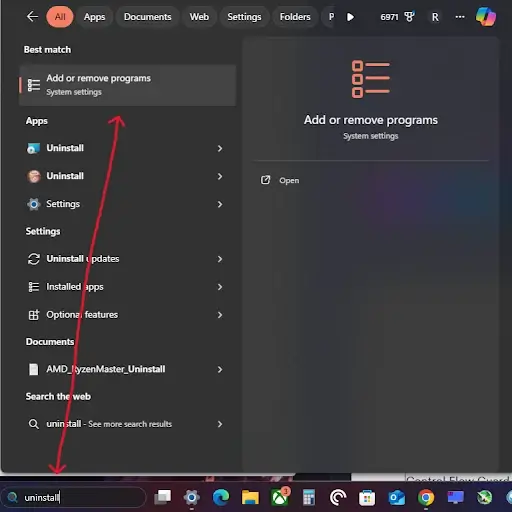
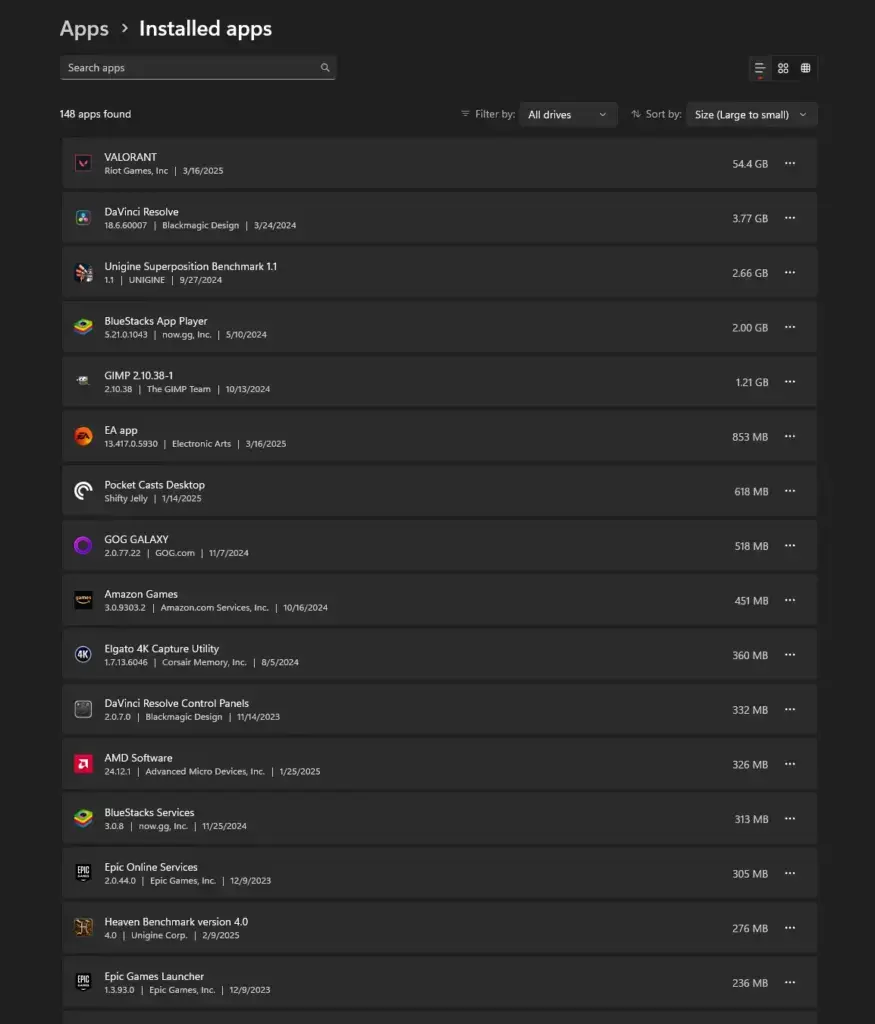
The problem with Valorant is that doing this very normal process often results in some kind of error code – like this one.
Some users also report seeing specific error codes such as VAN9001 or VAN128 when trying to uninstall Valorant. These typically relate to system integrity checks or issues with Vanguard services. If you run into these, a full restart and ensuring Vanguard is properly disabled usually resolves the issue.
This is a problem, but one that is pretty easy to fix.
If you see this “Riot Client still running” error, here’s what you’re going to do.
- Press “CTRL + ALT + Delete” on your keyboard at the same time. This will bring up a menu, and you’re going to click “Task Manager”.
- With the Task Manager open, you’re going to look for the Riot Client process. You can type Riot Client in the search bar if you’re having trouble finding it.
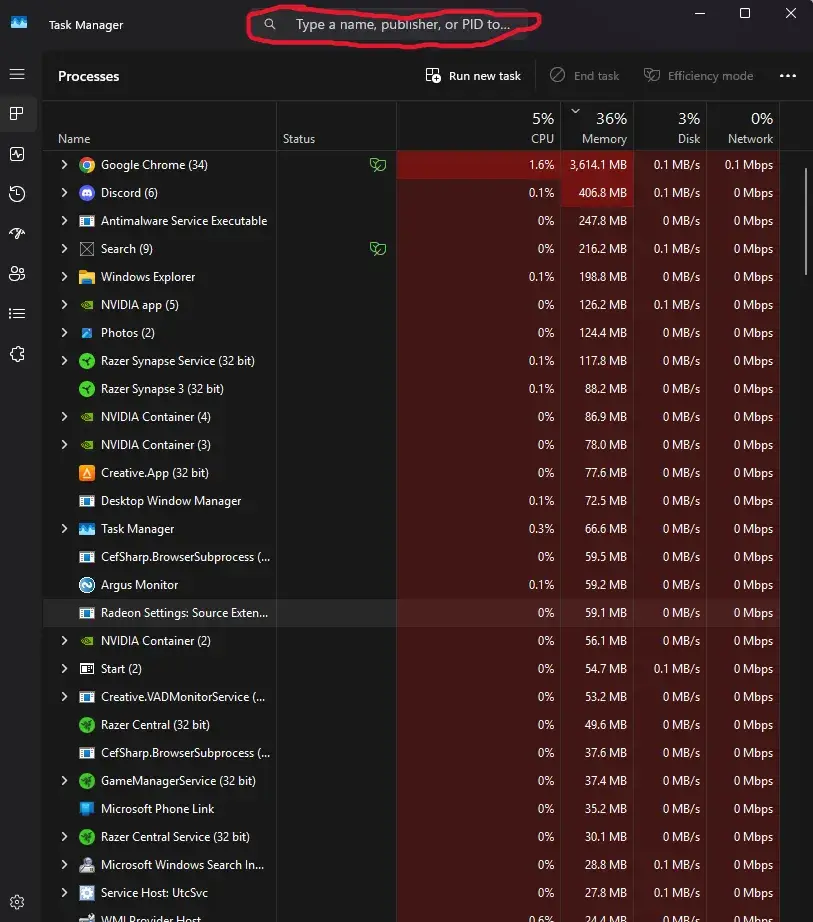
- Once you find that process, right click it, and then click “End Task”.
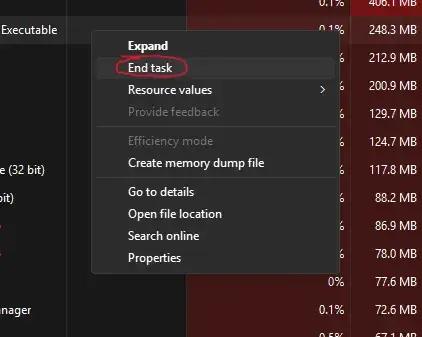
Following these steps will remove that particular error, but they may not completely fix your problem. When learning how to uninstall Valorant properly, Vanguard is often the final hurdle. If you still have something preventing you from uninstalling Valorant, there’s a good chance it’s Vanguard.
Get Rid of Vanguard
To remove this final block, you need to uninstall Vanguard.
- First, find the Vanguard icon in the system tray at the bottom right of the taskbar.
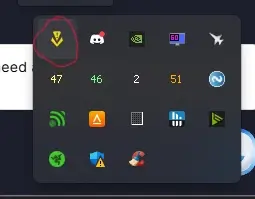
- Right click it, and then click “Exit Vanguard”. This will end the process.
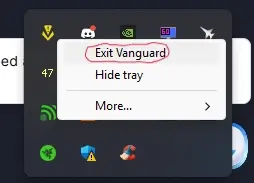
- With Vanguard shut down, you can now uninstall it by returning to the “add or remove programs” page in the control panel.
If Vanguard still refuses to uninstall, you can try using the Command Prompt. Open it as an administrator and type sc delete vgc followed by sc delete vgk. This manually removes the Vanguard service drivers and should allow you to complete the uninstallation process.
It’s a solid anti-cheat system, but because of how Riot designed it, Vanguard gets deeply integrated into your system when it is installed and run. This is why it causes so many problems, but if you’ve followed these instructions, you’ve managed to remove it and we can move on.
Uninstall Valorant
Now, it’s time for the final showdown. To speed things along, here’s a little tip: you can get to the installed apps page by pressing the Windows key and the “I” key at the same time. How fast was that?!
However you choose to get into your computer’s app list, locate Valorant and go through the tried and true uninstall process. Click the three dots on the right, click “Uninstall”, and confirm the following prompt that comes up.
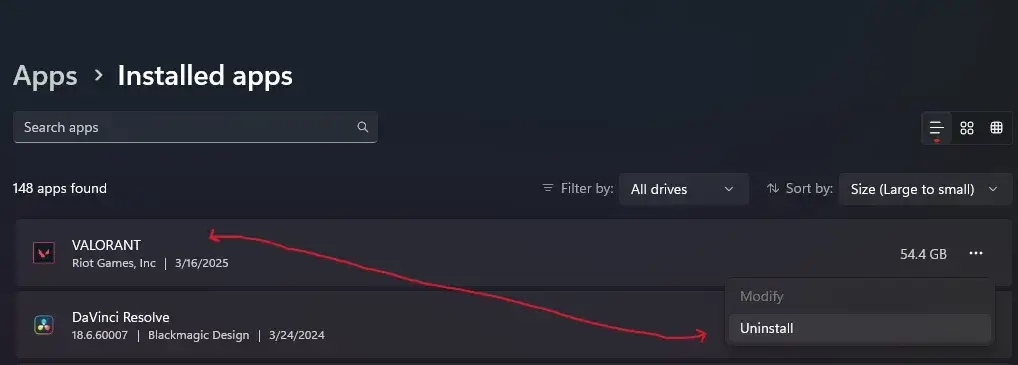
If you followed all of the steps correctly and both the Riot Client and Vanguard are out of the picture, you’ll see a quick progress bar followed by a screen telling you that Valorant has been successfully uninstalled.
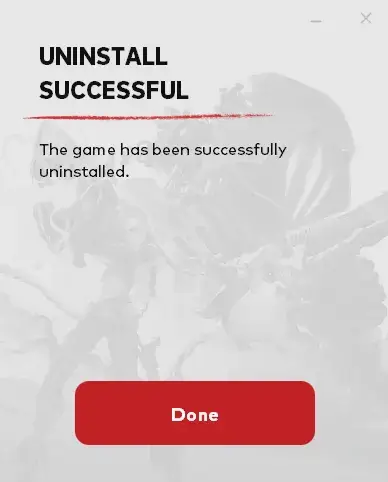
Congratulations! You’re free of Valorant’s powerful grasp.
Finishing the Job
Whether it’s permanently or “just for now”, we hope that this guide helped you accomplish what needed to be done. If you want to make absolutely sure that there are no traces of Valorant left on your computer, there are a few extra steps you can take. Valorant might be completely gone, but the Riot Client is still there, which makes re-downloading the game in a moment of weakness super easy. Uninstall it from the app list.
You can also restart your computer, wait for it to boot back up, and then open up the File Explorer. In there, you can search “Riot” and “Valorant” to remove any files that might be leftover after those respective uninstall processes. Neither of those programs will magically re-appear on your PC, but if you need the peace of mind these extra steps give, then go nuts! These final clean-up tips help ensure you’ve fully completed the process of how to uninstall Valorant from your system.
If you are planning to return, your progress is safe. Valorant stores your game data and match history on Riot’s servers. You can reinstall the game at any time by visiting the official Valorant website and downloading the installer. If you’re a Mac user, you might want to check whether Valorant is supported on macOS before re-downloading.


 Valorant
Valorant